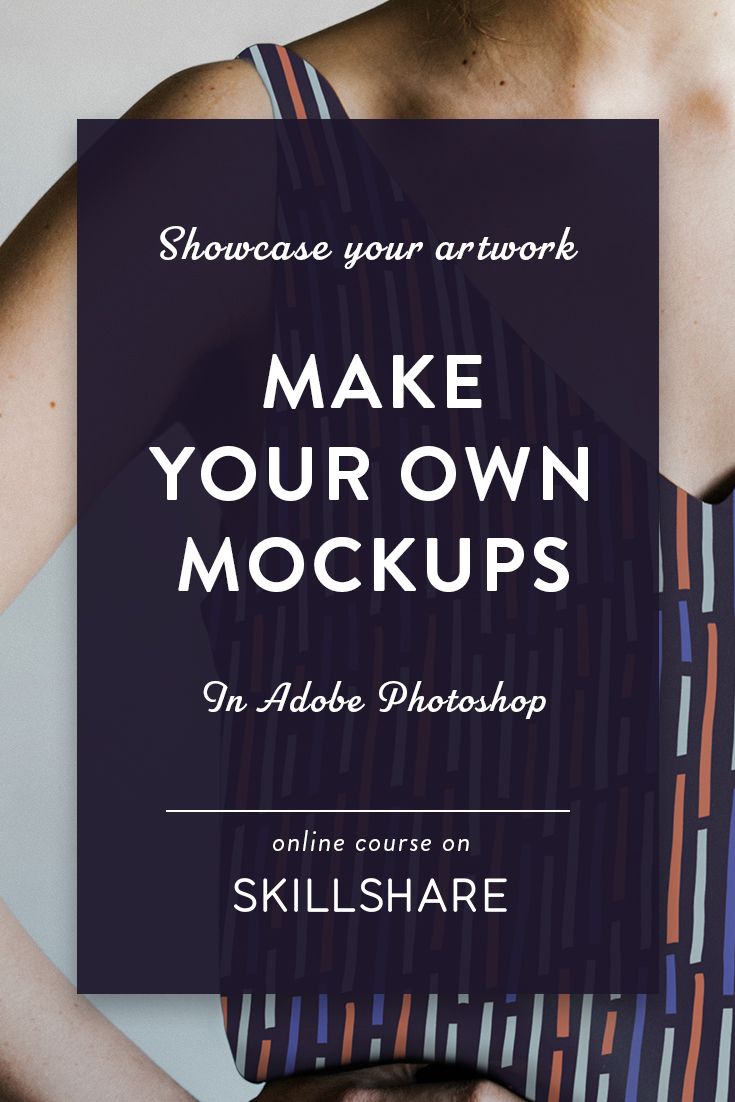
Crafting Your Own Mockups: A Comprehensive Photoshop Tutorial
Mockups are indispensable tools for showcasing designs in a realistic and captivating manner. Whether you’re a graphic designer, a UI/UX designer, or a product designer, creating effective mockups is crucial for presenting your ideas and designs in a polished and professional way. While there are numerous online resources and applications that offer pre-made mockups, crafting your own custom mockups in Photoshop provides unparalleled control and flexibility. This comprehensive tutorial will guide you through the detailed process of creating your own stunning mockups in Photoshop, empowering you to showcase your designs with confidence.
Prerequisites:
- Adobe Photoshop installed on your computer
- Basic understanding of Photoshop tools and functionalities
- High-resolution images of your designs or products
Step-by-Step Guide:
1. Preparing Your Design:
Open Photoshop and create a new document. The dimensions and resolution of your document will depend on the specific mockup you intend to create. For instance, if you’re creating a mockup for a website design, you’ll need to set the document dimensions to match the screen resolution of the device you’re targeting.
Import your design into the Photoshop document. You can either drag and drop the image file or go to File > Place and select your design. Resize and position your design within the document to match the desired layout of your mockup.
2. Finding the Perfect Stock Image:
The next step is to find a suitable stock image that complements your design. Stock images provide the background and context for your mockup. Websites like Unsplash, Pexels, and Pixabay offer a vast collection of high-quality stock images that you can use for free.
When selecting a stock image, consider its resolution, lighting, and perspective. The image should be high-resolution to ensure clarity when showcasing your design. The lighting should match the overall tone and atmosphere of your design. Finally, the perspective should align with the desired angle of your mockup.
3. Importing and Placing the Stock Image:
Once you’ve found the perfect stock image, import it into your Photoshop document. Similar to importing your design, you can drag and drop the image file or use File > Place. Position and resize the stock image to fit your mockup.
4. Creating a Clipping Mask:
To seamlessly integrate your design with the stock image, we’ll use a clipping mask. Select the layer containing your design and the layer containing the stock image. Right-click on the design layer and select "Create Clipping Mask." This will confine your design within the boundaries of the stock image, creating a realistic effect.
5. Adjusting the Lighting and Shadows:
To enhance the realism of your mockup, you may need to adjust the lighting and shadows. Use the "Levels" or "Curves" adjustment layers to fine-tune the brightness and contrast of your mockup. You can also use the "Drop Shadow" or "Inner Shadow" layer styles to add depth and dimension to your design.
6. Adding Additional Elements:
Depending on the nature of your mockup, you may want to include additional elements to enhance its appeal. This could include adding textures, patterns, or objects to create a more dynamic and engaging presentation. Use the "Layer Styles" or "Layer Masks" to blend these elements seamlessly with your design.
7. Exporting Your Mockup:
Once you’re satisfied with the final result, it’s time to export your mockup. Go to File > Export > Export As and choose the desired file format. For web-based mockups, PNG or JPEG formats are suitable. For print-ready mockups, TIFF or PSD formats are recommended.
Frequently Asked Questions (FAQs):
1. What is the difference between a mockup and a template?
A mockup is a realistic representation of how your design will look in real life, while a template is a pre-designed layout that can be customized to fit your content. Mockups are more effective for showcasing your design in a specific context, while templates provide a starting point for creating your own designs.
2. What is the best software for creating mockups?
Adobe Photoshop is considered the industry standard for creating high-quality mockups due to its comprehensive toolset and flexibility. However, other software like Sketch, Figma, and Canva offer user-friendly interfaces and pre-made templates, making them suitable for beginners and non-designers.
3. How can I create a mockup without using Photoshop?
There are several online mockup generators that allow you to create mockups without using any design software. Websites like Smartmockups and Mockup World offer a wide range of pre-made mockups that can be customized with your designs.
4. What are some tips for creating effective mockups?
- Use high-resolution images and stock photos to maintain clarity and realism.
- Pay attention to lighting and shadows to create depth and dimension.
- Consider the target audience and context of your mockup.
- Add additional elements to enhance the appeal and context of your design.
- Experiment with different angles and perspectives to create visually compelling mockups.
5. Can I sell mockups that I create?
Yes, you can sell mockups that you create in Photoshop, provided you have the necessary licenses for the stock images and other resources used in the mockup. It’s important to ensure that you have the rights to distribute or sell the mockup.
Additional Tips:
- Leverage smart objects to easily edit and update your designs within mockups.
- Explore layer styles and blending modes to enhance the realism and visual appeal of your mockups.
- Use textures and patterns to add depth and interest to your mockups.
- Pay attention to small details, such as shadows, reflections, and highlights, to create more authentic mockups.
- Practice regularly to improve your skills and create stunning mockups that showcase your designs in the best possible light.
By following these steps and incorporating these tips and tricks, you can create professional-grade mockups in Photoshop that will elevate your design presentations and leave a lasting impression on your audience. Whether you’re a seasoned designer or just starting out, mastering the art of creating custom mockups will empower you to showcase your creativity and bring your designs to life.





