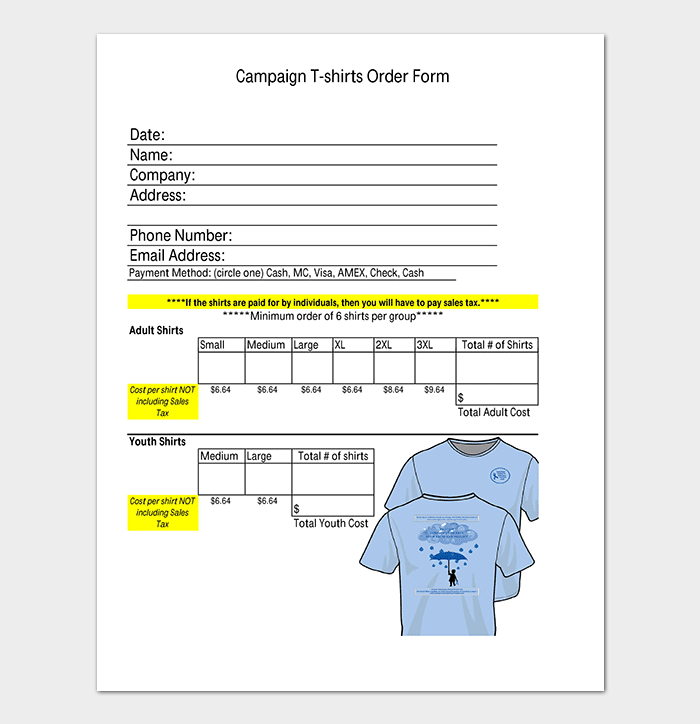
Mastering T-Shirt Template Creation with Cricut on iPad
Introduction
With the advent of advanced cutting machines like Cricut, crafting custom T-shirts at home has become easier than ever. Utilizing Cricut’s versatile software, Design Space, you can create intricate designs and effortlessly transfer them onto fabrics, transforming plain T-shirts into personalized masterpieces. This comprehensive guide will provide you with a step-by-step walkthrough on how to navigate Cricut Design Space on iPad and seamlessly create T-shirt templates that will elevate your crafting experience.
Understanding the Cricut Design Space Interface
Before we delve into creating T-shirt templates, it’s essential to familiarize yourself with the Cricut Design Space interface on iPad. The primary workspace comprises three main sections:
-
Canvas: This is the central area where you design your project. It’s a blank canvas where you can add images, shapes, and text to create your template.
-
Tool Panel: Located on the left side of the screen, the Tool Panel provides access to various tools for manipulating objects, adding text, and adjusting settings.
-
Layers Panel: Situated on the right, the Layers Panel displays all the elements within your design, allowing you to manage their order, visibility, and properties.
Creating a T-Shirt Template
-
Open a New Canvas: Launch Cricut Design Space on your iPad and tap the "New Project" icon at the top right corner. Select "Blank Canvas" and choose the project size that best fits your T-shirt.
-
Choose a T-Shirt Shape: Navigate to the "Shapes" tab in the Tool Panel and select the "T-Shirt" icon. This will insert a default T-shirt silhouette onto your canvas. Adjust the size and position as needed.
-
Add Your Design: This is where your creativity comes into play. Use the drawing tools, text options, and image library to add elements to your T-shirt. You can upload your own artwork or explore the vast selection of pre-designed images.
-
Experiment with Layers: Each element in your design is placed on a separate layer. The Layers Panel allows you to control the order of these layers, enabling you to easily adjust their positions and visibility.
-
Preview Your Design: Before cutting, it’s crucial to preview your design to ensure everything is aligned correctly. Tap the "Preview" tab at the top of the screen to view a realistic representation of your template.
-
Cut Your Template: Once you’re satisfied with your design, select all the elements and tap the "Make It" button. Follow the on-screen instructions to connect your Cricut machine and cut your template from the chosen material.
Tips for Creating Professional-Looking T-Shirt Templates
-
Use High-Resolution Images: Low-quality images will result in pixelated designs. Ensure that the images you use are of high resolution to maintain the crispness of your template.
-
Consider the Cutting Material: Different materials require different blade settings and pressure adjustments. Always check the recommended settings for the specific material you’re using.
-
Experiment with Fonts: The font you choose can significantly impact the overall look of your T-shirt. Experiment with various fonts and sizes to find the perfect combination for your design.
-
Add Color Swatches: If you’re planning to use multiple colors in your design, create color swatches to ensure consistency. This will help you easily select and apply colors across different elements.
-
Group Similar Elements: To maintain organization and make adjustments easier, group similar elements together. Select the desired elements and tap the "Group" button in the Tool Panel.
FAQs
- What File Formats Can I Use to Create T-Shirt Templates?
Cricut Design Space supports various file formats, including SVG, PNG, JPEG, and PDF.
- How Can I Remove a Layer from My Template?
Select the layer you wish to remove from the Layers Panel and tap the "Delete" icon.
- Is It Possible to Duplicate a Design Element?
Yes, you can duplicate any element by selecting it and tapping the "Duplicate" icon in the Tool Panel.
- How Can I Adjust the Size and Position of an Element?
After selecting an element, use the handles that appear to scale, rotate, or reposition it as desired.
- What Should I Do If My Cut Results Are Unsatisfactory?
Check the blade settings, material selection, and pressure adjustments. Ensure that the blade is sharp and clean, and that the material is placed correctly on the cutting mat.
Conclusion
Creating T-shirt templates with Cricut Design Space on iPad is a rewarding and empowering experience. By following the detailed steps outlined in this guide, you can unleash your creativity and produce stunning T-shirt designs that will be the envy of your friends and family. Remember, practice makes perfect, so don’t be afraid to experiment with different techniques and materials to refine your skills and elevate your crafting prowess.






