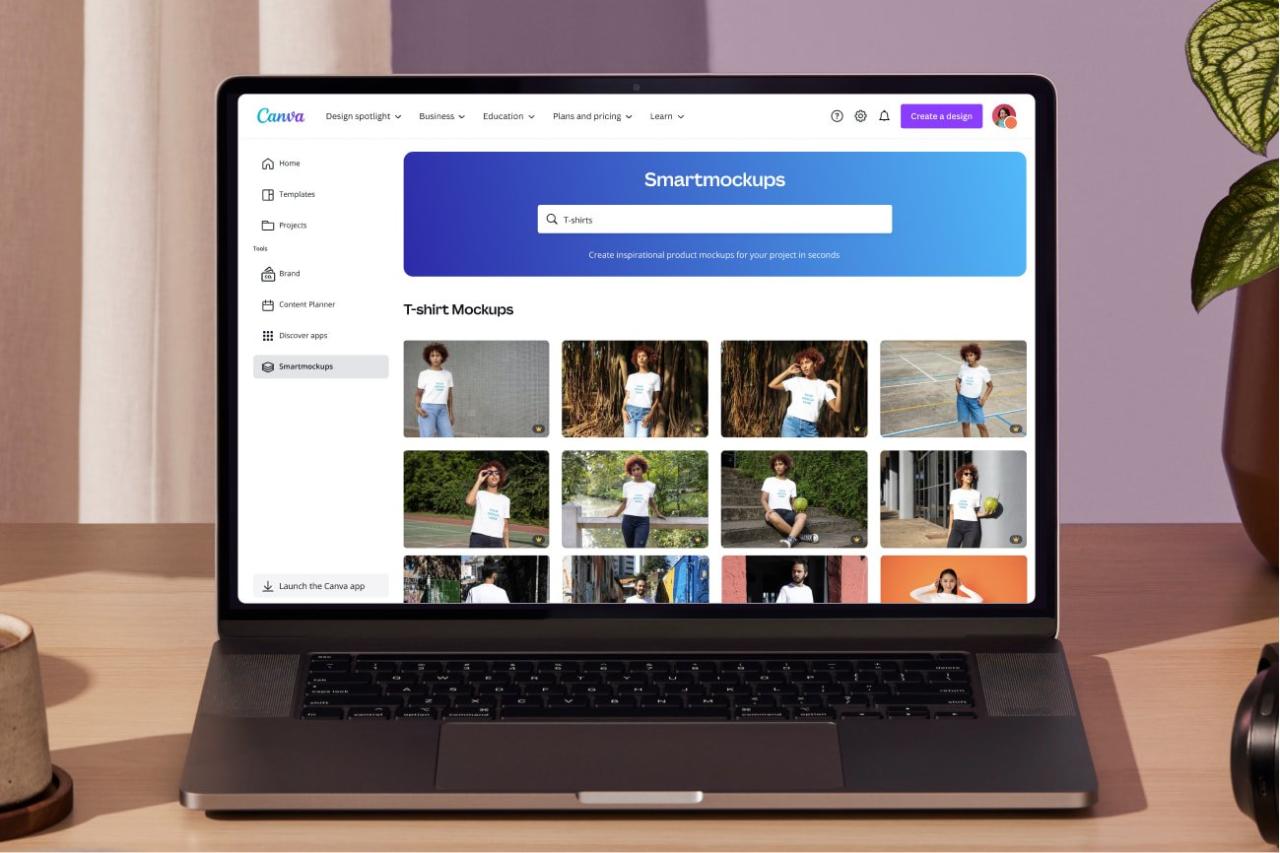
Elevate Your T-Shirt Designs with Canva’s T-Shirt Mockup Generator: A Comprehensive Guide
Introduction
The world of custom T-shirt design has become increasingly accessible with the advent of online design tools like Canva. Among its many features, Canva boasts a remarkable T-shirt Mockup Generator that empowers designers to showcase their creations on realistic T-shirt models, elevating their designs to the next level. This comprehensive guide will delve into the intricacies of Canva’s T-shirt Mockup Generator, providing step-by-step instructions, exploring its features, and uncovering valuable tips and techniques to optimize your design process. Whether you’re a seasoned T-shirt designer or just starting your design journey, this guide will equip you with the knowledge and skills to create stunning T-shirt mockups that will captivate your audience.
Step 1: Getting Started with Canva
-
Create a Canva Account: Visit Canva’s website (www.canva.com) and sign up for a free account. You can also use your Google or Facebook account to log in.
-
Start a New Design: Click on the "Create a design" button and select "T-shirt Mockup" from the list of templates. This will open up a workspace with a blank T-shirt template.
Step 2: Uploading and Designing Your T-Shirt
-
Upload Your Design: Click on the "Uploads" tab on the left-hand side of the workspace and upload the image or graphic you want to use for your T-shirt design.
-
Drag and Drop Your Design: Once uploaded, drag and drop your design onto the T-shirt template. You can resize and rotate your design as needed.
-
Customize Your T-shirt: Canva offers a range of customization options for your T-shirt, including changing the color, adding text, and applying effects.
Step 3: Choosing a T-Shirt Model and Background
-
Select a T-shirt Model: Canva provides a variety of T-shirt models to choose from, including both male and female models in different poses and styles. Select the model that best complements your design.
-
Choose a Background: You can choose to place your T-shirt on a solid background or select one of Canva’s pre-designed backgrounds.
Step 4: Exporting and Sharing Your Mockup
-
Export Your Mockup: Once you’re satisfied with your design, click on the "Share" button and select "Download." You can choose to export your mockup as a PNG, JPG, or PDF file.
-
Share Your Mockup: Share your T-shirt mockup on social media, email, or embed it on your website to showcase your design.
Advanced Features of Canva’s T-Shirt Mockup Generator
-
Multiple T-shirt Templates: Canva offers a variety of T-shirt templates, including crewneck, V-neck, long sleeve, and more. You can choose the template that best fits your design.
-
Realistic Mockups: Canva’s T-shirt mockups are highly realistic, showcasing your designs on models in real-life settings. This helps you visualize how your design will look in the real world.
-
Branding Elements: You can add your own branding elements to your mockups, such as your logo or website address. This creates a professional and cohesive presentation of your designs.
Tips and Techniques for Optimizing Your T-Shirt Mockups
-
High-Quality Images: Use high-resolution images for your T-shirt designs to ensure they look sharp and professional in your mockups.
-
Consider the T-shirt Color: Choose a T-shirt color that complements your design and makes it stand out. Consider the contrast between your design and the T-shirt color.
-
Pay Attention to Model Poses: Select a model pose that showcases your design effectively. Avoid poses that obscure or distort your design.
-
Experiment with Different Backgrounds: Try out different backgrounds to see which one best enhances your design. Canva’s pre-designed backgrounds can add additional visual interest to your mockups.
Frequently Asked Questions (FAQs)
- Is Canva’s T-shirt Mockup Generator free to use?
Yes, Canva’s T-shirt Mockup Generator is free to use for all Canva users, both free and Pro.
- What file formats can I export my mockups in?
You can export your mockups in PNG, JPG, or PDF formats.
- Can I use my own T-shirt photos for mockups?
Yes, you can upload your own T-shirt photos to use as templates in Canva’s T-shirt Mockup Generator.
- How do I add text to my T-shirt mockups?
Click on the "Text" tab in the left-hand side of the workspace and choose from a variety of fonts and styles to add text to your designs.
- Can I change the color of the T-shirt?
Yes, you can change the color of the T-shirt by clicking on the "Background" tab in the left-hand side of the workspace.
Conclusion
Canva’s T-shirt Mockup Generator is a powerful tool that empowers designers to create professional-looking T-shirt mockups with ease. By following the steps outlined in this guide, exploring the advanced features, and applying the tips and techniques provided, you can elevate your T-shirt designs and showcase them in a way that captures the attention of your audience. Whether you’re a seasoned professional or just starting your T-shirt design journey, Canva’s T-shirt Mockup Generator is an indispensable tool that will help you create stunning mockups that will make your designs shine.






